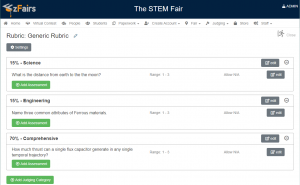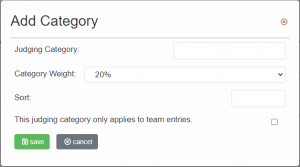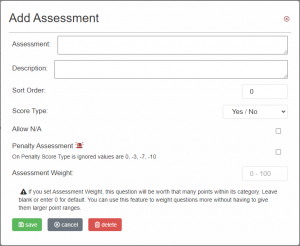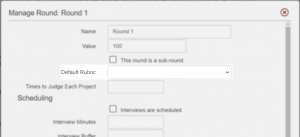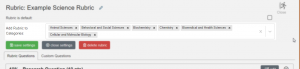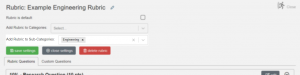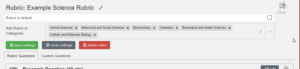Judging Rubrics
From zFairs Contest Management
- Judging Rubrics are essential for establishing the scoring criteria for your Fair and the zFair software makes it easier than ever to create, edit and manage as many rubrics as you need.
- You can also check out the video tutorial on Judging Rubrics on Youtube
Creating & Editing Rubrics
- From your Fair’s home page select / click on Judging on the menu bar and then click on Setup
- Select the Rubric sub-tab
- Click the Plus icon on the Create a New Rubric tile
- For editing a rubric you would click the pencil icon on the rubric tile you would like to edit
- Name and save your rubric
- Be sure to click the save button to the right of the name field as any other adjustments can't be saved till that is complete
- Indicate if you would like this to be a Default Rubric
- Default Rubrics will be used by Judging Rounds that don't have a rubric configured for use specifically in their settings so long as there are applicable project categories in the round
- Select any Categories you would like this Rubric to apply to
- Once added Rubric Categories can be removed from the list by clicking the x next to the category name or by removing all categories from the field by clicking the X at the far right of the field by the drop down icon
- Select any Project SubCategories you would like on this Rubric
- For AcaDeca Rubrics:
- Indicate if it is an AcaDeca Interview Rubric
- Indicate if it is an AcaDeca Speech Rubric
- Save your settings
Rubric Judging Categories
Create & Edit
- Start on the Judging Rubric Dashboard
- Fair Home -> Judging -> Setup -> Rubric
- Click on the pencil icon to edit the applicable rubric
- Click Add Judging Category or click the Edit button at the right of the Judging Category header bar
- Name the Judging Category
- Give the Judging Category a weight
- Judging Category weights must add up to 100% or there will be a warning displayed on the Judging Rubric Dashboard
- Give the Category a sort order (optional)
- Indicate if you would like this Judging Rubric Category to only apply to team entries
- Click save
Adding Assessments
- Start on the Judging Rubric Dashboard
- Fair Home -> Judging -> Setup -> Rubric
- Click on the pencil icon to edit the applicable rubric
- Click Add Assessment under the applicable Judging Category or click the Edit button at the right of an existing Assessment
- Name the Assessment
- Provide a description for the Assessment
- Adjust the Sort Order (Optional)
- Set the Score Type
- Score Type has a variety of Range options as well as a Yes/No option
- Indicate if you want to allow Judges to make this Assessment not applicable for a project
- Indicate if you would like there to be a Penalty associated with this Assessment
- Set an Assessment Weight (optional)
- Save your changes
- Start on the Judging Rubric Dashboard
Right Rubric with the Right Project
- If you're having any issues with making sure the correct rubrics line up with the correct projects this section will hopefully be quite helpful.
- The following is the order of importance for the various rubric configurations
- Round's Default Rubric > Rubric's Assigned Categories & Sub-Categories > Default Rubric flag > Oldest Rubric
- To clarify, the Rubric specified as the Round's Default Rubric takes precedence over other rubric settings first and foremost. This is configured on the round when hitting the Edit / Pencil icon.
- If nothing is configured as the Round's Default Rubric zFairs will next look at the Categories and Sub-Categories configured on the rubric itself.
- Then if nothing is configured in the round or as a category specifier in the rubric the system will grab the Default Rubric (Only one should be set as the default)
- Finally if none of the above apply the system will pull in the oldest rubric created for your event.
- Round's Default Rubric > Rubric's Assigned Categories & Sub-Categories > Default Rubric flag > Oldest Rubric