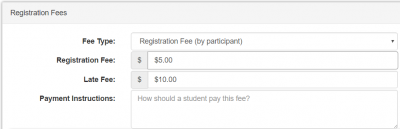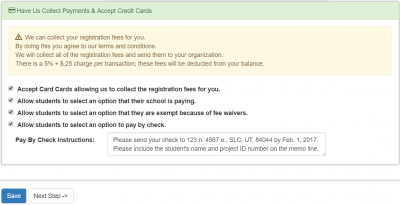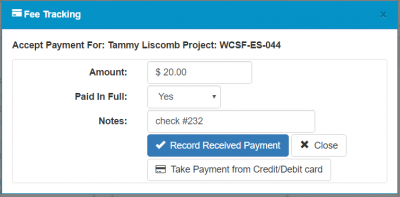Difference between revisions of "Credit Card Payments"
From zFairs Contest Management
(Created page with "Collect registration fees and track who has paid. === To setup the registration fee: === #Go to "Staff Tools", "Fair Setup" and "Settings". #Scroll down to the section entit...") |
|||
| Line 41: | Line 41: | ||
#You can view the desired items in the report that pulls up or click the "Excel" button at the top of the screen to view this report in Excel and sort it as you desire. | #You can view the desired items in the report that pulls up or click the "Excel" button at the top of the screen to view this report in Excel and sort it as you desire. | ||
| − | + | ||
| − | + | ||
| − | + | <br/><br/<br/><br/> | |
| − | + | [[Category: Event Fees]] | |
| − | + | [[Category: Features]] | |
| − | [[Category: | ||
| − | [[Category: | ||
Latest revision as of 14:57, 3 November 2021
Collect registration fees and track who has paid.
Contents
To setup the registration fee:
- Go to "Staff Tools", "Fair Setup" and "Settings".
- Scroll down to the section entitled "Registration Fees".
- Fill in the desired information.
- Make sure to click "Save".
To setup the payment options:
- Go to "Staff Tools", "Fair Setup" and "Settings".
- Scroll down to the section entitled "Have Us Collect Payments and Accept Credit Cards".
- Fill in the desired information.
- Make sure to click "Save".
To update who has paid and to input payment information (other than for the students who choose to pay by credit card):
- Go to "Staff Tools" and select the "Fee Tracking".
- Type the name of the student or project ID number to find each student.
- Select "Record Payment".
- Type in the payment information and click "Record Received Payment".
To take a credit card payment:
- Go to "Staff Tools" and select the "Fee Tracking".
- Type the name of the student or project ID number to find each student.
- Select "Record Payment".
- Select "Take Payment from Credit/Debit Card".
- Type in the requested information and select "Pay Now". The system will then let you know that the payment has been processed or if there has been an issue with the payment processing.
To review who has paid and who has not paid:
- Go to "Staff Tools" and click on the "Report Viewer".
- Scroll down to the reports in the "Fair" section.
- Select the report "Student's Fee Tracking".
- Select the fair for which you would like to see this report.
- Select "Okay".
- You can view the desired items in the report that pulls up or click the "Excel" button at the top of the screen to view this report in Excel and sort it as you desire.
<br/