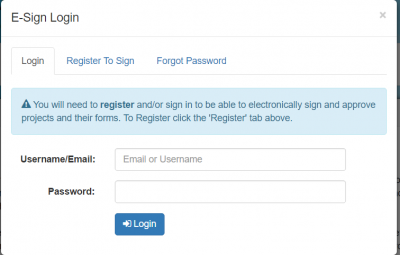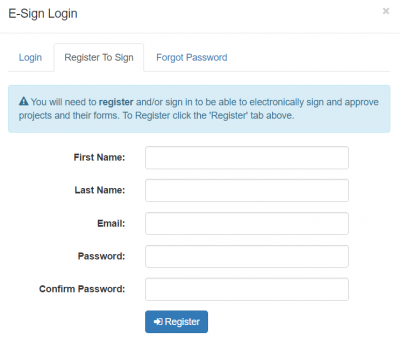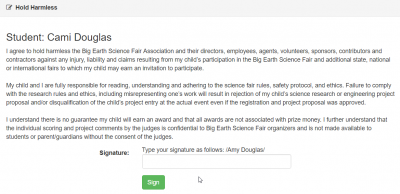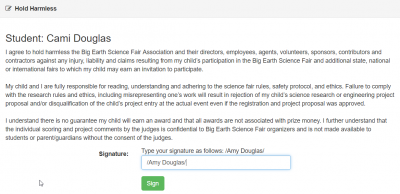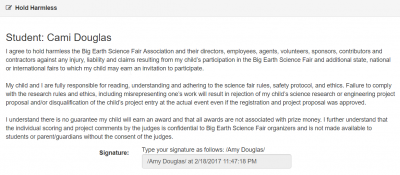How to E-Sign
How to E-Sign the Electronic Forms, as a Parent:
1. Open the email from zFairs.com or illuminatingSoftware.com. (If you do not see the email, please check to see if it was caught in your junk/spam folder.)
2. Click on the link provided to you in the email to review your child's project and sign/approve or to review and e-sign the electronic forms such as the Media Release and Hold Harmless Documents. You can also start this e-sign process right off of the Student's Project Dashboard by selecting "Request" or "Re-request" next to Parent Signature, Media Release, or Hold Harmless under Project Status & Approvals. Then click "Sign Now".You will be directed to the following screen:
3. Click on the "Register to Sign" tab, to see the following screen:
4. Provide your first and last name, email address, and create and verify a password. Then click "Register". (If you see the original login screen again, you have already registered or have attempted to register. Type in your information and click "Log in" to proceed to the following screen. If needed, there is also a "Forgot Password" tab to assist you in resetting your password.):
5. Select the appropriate option. When typing your name to e-sign, type it exactly as shown including the forward slashes and spaces. Then click "Sign".
Note: After signing, the "Sign" option disappears and there is a time stamp of when you have e-signed this document.
Help
- If you lost the link, the participant (student, inventor, etc) can request the link again by signing-in and navigating to their profile; under the Misc tab they will have an option to request the link again.
- You can change the email we send the request to by updating the email and then requesting the link again.
- If you open the link and sign-in as the participant (student, inventor, etc) you will not be able to sign.