Rubric Scoring
Here we will explain how a rubric is scored.
First we must understand a bit on how rubrics are put together.
The score is the percentage of the total possible points of the given rubric.
Contents
Rubric
Rubrics are broken up into categories, each category is weighted, Category A may be worth 10% of the total possible points and Category B might be worth 90% of the total possible points.
Judging Categories
Categories have assessments (questions) that are scored by judges, the categories total weight (max points) is the sum of the max weight (max point) per assessment. Each assessment has a point range which can be assigned to it.
Assessments (questions)
Each assessment has a score type/range. The max value of the score type is the default weight of the assessment. This means a yes no assessment is only worth 1 point for this category.
Range Types
- Yes/No (Yes = 1, No = 0)
- 1 - 3
- 1 - 5
- 0 - 3
- 0 - 5
- etc.
Assessment Weight
If you need the assessment to be worth more you can assign a weight to the assessment. If you want a Yes/No type to be worth 10 points in this category you would assign a weight of 10.
Judges Notes
Judges can also enter free text notes and feedback with each rubric submission. The labels for these fields can be edited but the top field is for Feedback that the judge would like to share with the students and the bottom field is for entering notes that they might want to come back and review later. The notes are visible in a report that Staff and Admin users can pull up but otherwise will not be seen by anyone else.
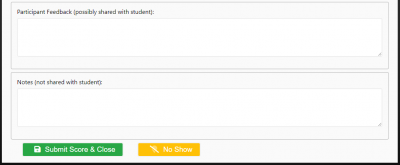
Sending Feedback to Students
- Staff & Admin users can share judge feedback with students, and optionally parents and teachers, as desired. To do this there are a few things to be aware of:
- Configure the information you would like sent to students by going to Staff -> Fair Setup -> Settings -> Premium Features -> Online Judging and then reviewing the following:
- Feedback Emails show score breakdown
- Feedback Emails show scores
- Feedback Emails show judges notes
- The text here is a misnomer and should read Judge's Feedback as it doesn't refer to or include the Judge Notes field
- Feedback Emails show quick comments
- Quick comments are part of the old online judging rubric and no something currently used by most fairs.
- Feedback Emails do not show 'Comment Type'
- Comment Type refers to Quick comments, which are part of the old online judging rubric and no something currently used by most fairs.
- After setting the above to include or hide the desired information do the following to share feedback with students and optionally parents and teachers.
- As an Admin or Staff user, Navigate to Judging -> Judging
- Scroll to the bottom of the page and click on the green "Go to feedback review" button
- There you can review each of the feedback by the judges and finalize everything there
- Click on the Yellow Flag (Unreviewed feedback comments) or Green Checkbox (Reviewed and approved feedback comments) to view the feedback from judges
- Click on the White Document icon to see an example of how that rubric and feedback would look in the email
- Click on the white "Send Feedback" button at the bottom left of the screen
- Edit the Subject and message you would like to send to students along with the feedback
- Indicate if you would like to copy the Parent and/or Teacher on the feedback email
- Send the feedback
- Configure the information you would like sent to students by going to Staff -> Fair Setup -> Settings -> Premium Features -> Online Judging and then reviewing the following:
- Staff & Admin users can share judge feedback with students, and optionally parents and teachers, as desired. To do this there are a few things to be aware of:
Calculating Score
Category Score
First we calculate the score for each category in your rubric. This is done by calculating the max score possible for the category. Which is the sum of each assessments max points or weight if set.
Then we calculate the percentage of the points earned.
Score
We multiple each categories score percentage by the weight of it's category and sum the total.