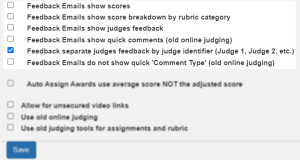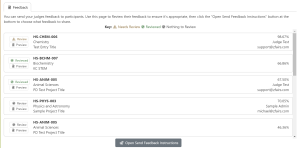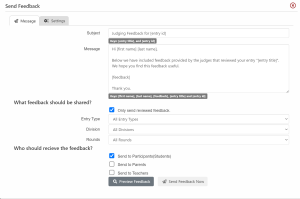Difference between revisions of "Feedback"
From zFairs Contest Management
| (2 intermediate revisions by 2 users not shown) | |||
| Line 14: | Line 14: | ||
== Reviewing & Sending Feedback == | == Reviewing & Sending Feedback == | ||
| − | [[File: | + | [[File:Feedback1.png|thumb|right]] |
| − | [[File: | + | [[File:Feedback2.png|thumb|right]] |
| − | + | # As a Staff or Admin user go to Judging -> Judging Feedback Manager | |
| − | # As a Staff or Admin user go to Judging -> Judging | + | # Click on the orange Review icon to review each comment left by a judge (All feedback that still needs to be reviewed will be at the top of the list) |
| − | # Click on the | + | #* Revised Comments are override comments that will be sent in place of what a judge has given for feedback |
| − | + | # If you do not wish to send the feedback, check the box for Do not share these comments | |
| − | #* | + | # Click Open Send Feedback Instructions |
| − | # | + | # Enter a Subject |
| − | # Click Send Feedback | ||
| − | # Enter a Subject | ||
# Adjust the default Feedback Email content as desired | # Adjust the default Feedback Email content as desired | ||
| + | # Choose what feedback should be shared | ||
# Select if you are sending feedback to the students, parents or teachers | # Select if you are sending feedback to the students, parents or teachers | ||
| − | # Click the Send Feedback button | + | # Click Preview Feedback to see the emails that will be sent |
| + | # Click the Send Feedback Now button | ||
=== Notes === | === Notes === | ||
| − | * The list of feedback is sorted by feedback that needs to be approved; if | + | * The list of feedback is sorted by feedback that needs to be approved; if there is an orange triangle it is needing review, if it is a green checkmark it has already been reviewed, and if it is a gray checkmark there is no feedback to be reviewed. Reviewed feedback goes to the bottom of the list. |
| − | * If the judges feedback is good and does not need to be edited just press the Save | + | * If the judges feedback is good and does not need to be edited just press the Save to mark it as reviewed, you don't need to fill in the Revised Comments section if changes aren't needed. |
Latest revision as of 13:33, 30 January 2024
Feedback is what students need to improve their projects. zFairs makes it easy to collect, review and send Feedback to students, their parents and their teachers as desired. Below are the configurations and steps to take to accomplish this.
Feedback Configurations
- Staff -> Fair Setup -> Settings -> Premium Features -> Online Judging ->
- Feedback Emails show scores
- Feedback Emails show score breakdown by rubric category
- Feedback Emails show judges feedback
- Feedback Emails show quick comments (old online judging)
- Feedback separate judges feedback by judge identifier (Judge 1, Judge 2, etc.)
- Feedback Emails do not show quick 'Comment Type' (old online judging)
Reviewing & Sending Feedback
- As a Staff or Admin user go to Judging -> Judging Feedback Manager
- Click on the orange Review icon to review each comment left by a judge (All feedback that still needs to be reviewed will be at the top of the list)
- Revised Comments are override comments that will be sent in place of what a judge has given for feedback
- If you do not wish to send the feedback, check the box for Do not share these comments
- Click Open Send Feedback Instructions
- Enter a Subject
- Adjust the default Feedback Email content as desired
- Choose what feedback should be shared
- Select if you are sending feedback to the students, parents or teachers
- Click Preview Feedback to see the emails that will be sent
- Click the Send Feedback Now button
Notes
- The list of feedback is sorted by feedback that needs to be approved; if there is an orange triangle it is needing review, if it is a green checkmark it has already been reviewed, and if it is a gray checkmark there is no feedback to be reviewed. Reviewed feedback goes to the bottom of the list.
- If the judges feedback is good and does not need to be edited just press the Save to mark it as reviewed, you don't need to fill in the Revised Comments section if changes aren't needed.